Apple iPad has a big screen size, from 8.3-inch to 12.9-inch, which makes it ideal for PDF and ebook reading. If you are one of the people who use the iPad as a book reader, it’s good for you to know how to transfer your favorite PDFs and epubs to your iPad for future reading.
This post covers 4 free and easy ways with detailed steps to ensure you know exactly how to complete your PDF transferring to your iPad from anywhere. Let’s have a quick look at the methods first.
Send PDFs to Your iPad using Instant Messaging Apps
Instant message apps, such as iMessage, Facebook Messenger, and WhatsApp, offers more communication formats far beyond traditional text messaging service.
Besides texts, Instant message apps allow you to send file types including audio, images, videos, and kinds of documents. By taking advantage of these apps, therefore, you can easily send PDFs and Epubs to your iPad.
And what you need to do is,
Step 1. Download and install the apps on both of your devices. If you’ve downloaded it before, you can skip this step.
Step 2. Start a new conversation. You can start a conversation with yourself using the app on your computer.
Step 3. Drag and drop your ebooks into the conversation and send it to yourself. For example, you can drag and drop PDFs to yourself on FaceBook message conversation.
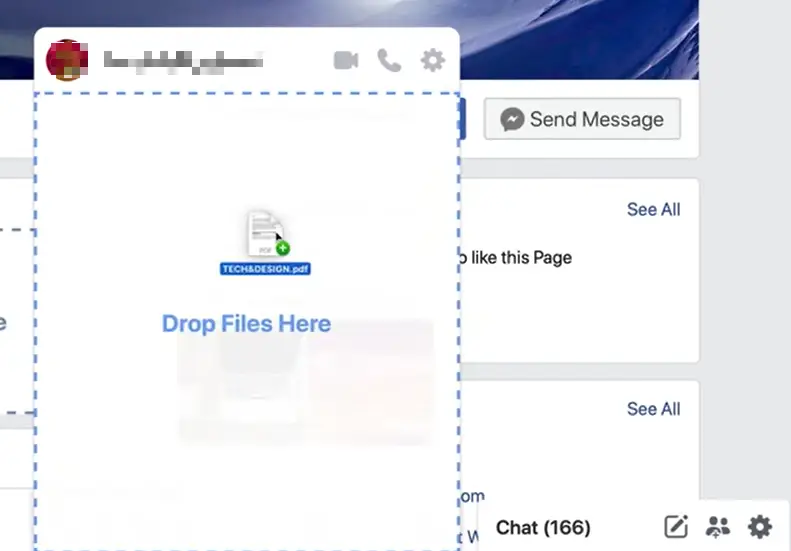
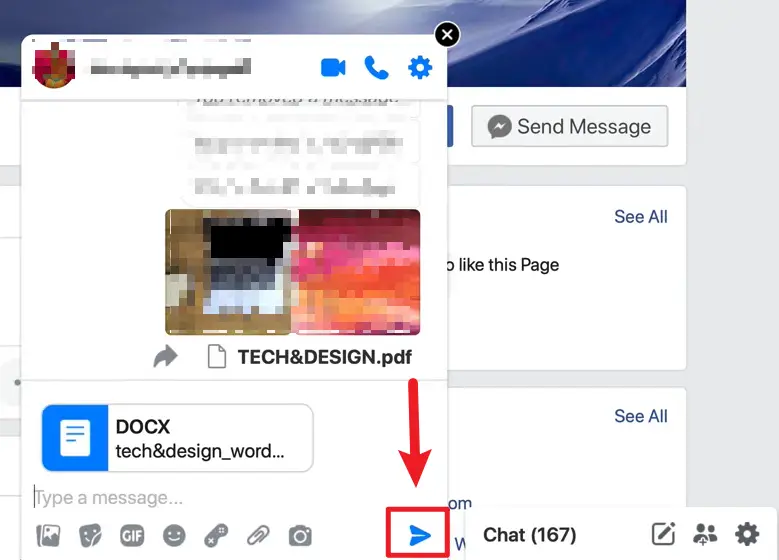
Step 4. On your iPad, open the conversation, and click to download the files. Share the files to your Books app or your files app.
Sync PDFs to Your iPad using Cloud Storage
Most cloud storage services provide free storage space, which is helpful for you to get all of your PDFs or EPub files synced to your iPad device.
Some popular cloud storage services are listed below with the size of their free storage space:
- Google Drive: 15GB
- iCloud Drive: 5GB
- Dropbox: 2GB
- OneDrive: 5GB
So why not drag and drop your iBooks to this kind of online storage and then sync them all to your iPad? What you need to do is download the clients on both of your devices and sync your files.
Let’s look at how to use Google Drive to transfer PDFs to your iPad.
Step 1. Go to drives.google.com and drag and drop your PDFs to Google Drive. If you have no Google account, just create one or you cannot use its storage solution.
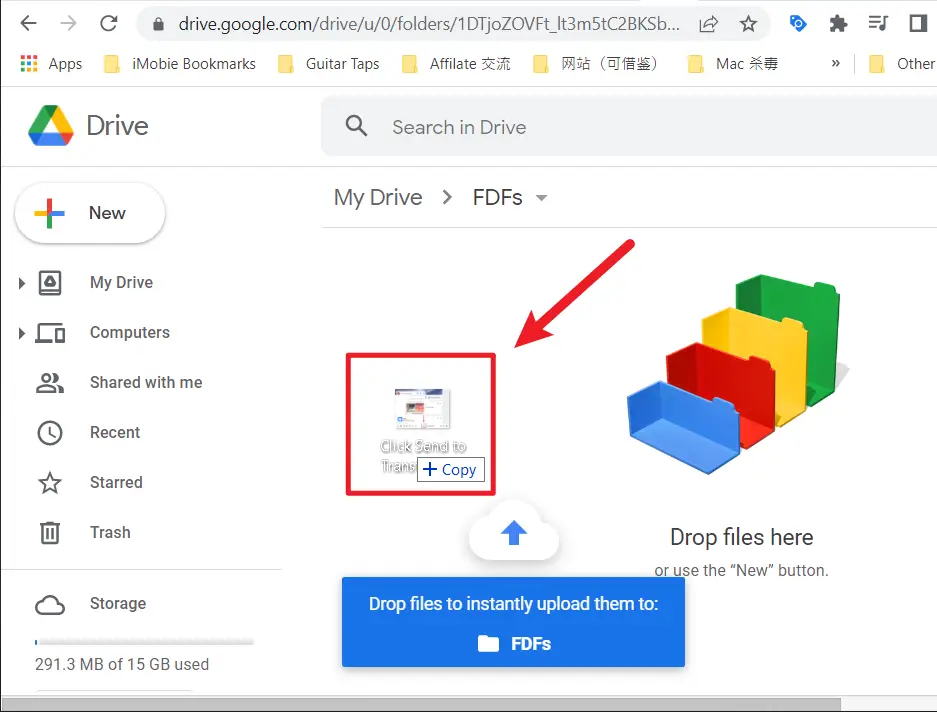
Step 2. Download Google Drive on your iPad and log into your Google account. After that, you can sync all PDFs to your iPad.
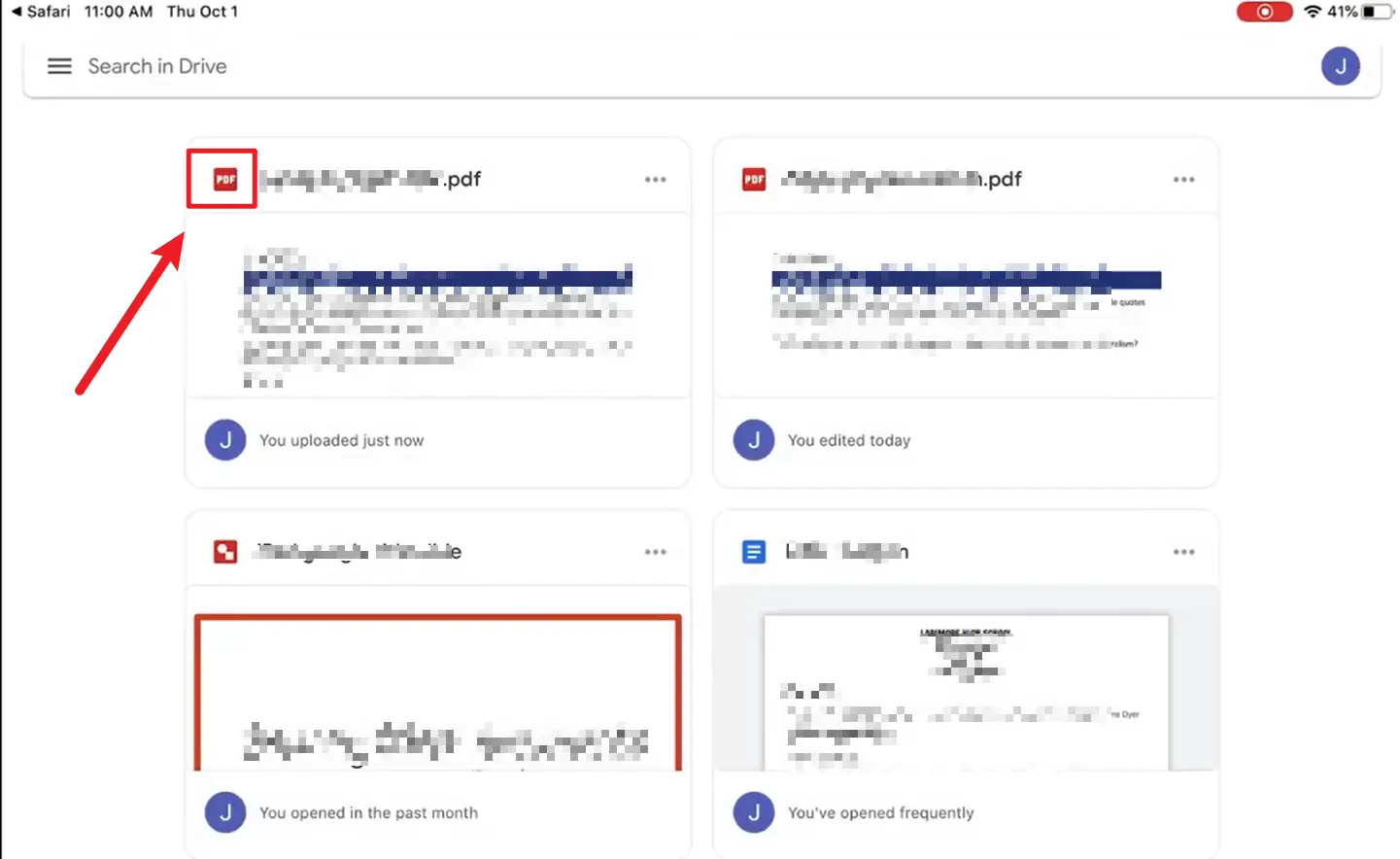
Transfer PDFs to Your iPad through Email
Email is one of the popularly used tools for communication. Its file-attaching feature enables you quickly move PDFs, Docs, Images, Videos, and other filetypes to your iPad. Using a webmail client, you can transfer the pdfs even without downloading any third-party apps.
Below is what to do to transfer PDFs to your iPad using email.
Step 1. Attach your PDF files to a new email and save it as a draft.
I think there is no need to explain the details on how to do it since most of you must be very familiar with how to compose a new email, attach PDF files, and then send it.
Step 2. On your iPad, open the email and then download your attached PDF files.
Once you’ve sent it, next, login to your email account on your iPad, find the mail and then download the attached PDF or Epub files.
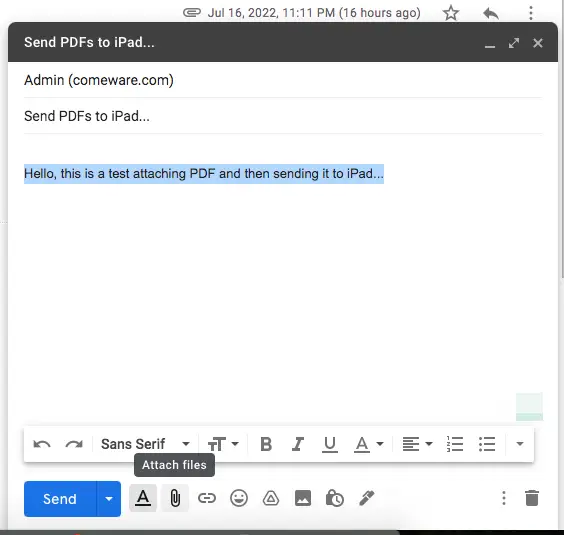
Step 3. Send PDFs to the iPad Books app.
If you’d like to use the Books app to read your PDF ebooks, you can follow the below steps to get the files copied to the app.
Generally speaking, after you click downloading or sharing the PDFs, it will pop up a panel that allows you to share the PDF files to another app.
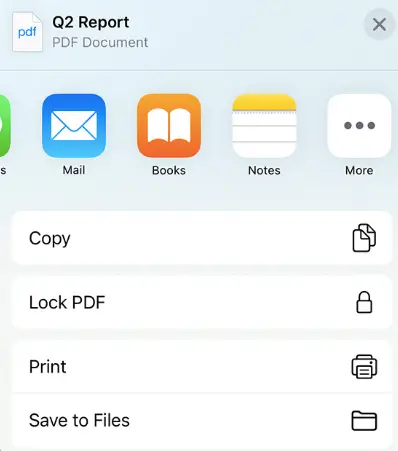
If you want to send the PDF or epub files to the Books app on your iPad, just choose the Books app. (Notice that you may not find the Books app since it may be hidden in the More option at the end of the app list. )
Transfer PDFs to Your iPad using Third-Party Sofware
A good iOS management program helps manage and back up your essential files, as well as move files between your computer and iPad. It’s a good way to use the free edition of these software to transfer your collected ebooks from your computer to your iPad.
Just download, install and run the program on your computer, connect your iPhone to your computer, and then start your transfer.
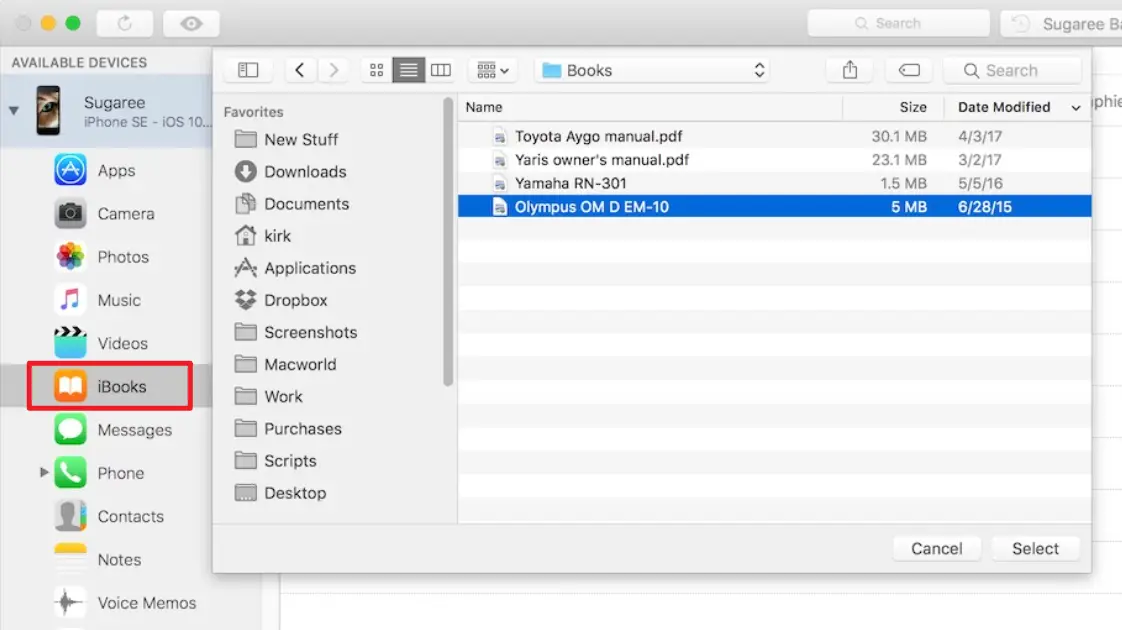
Conclusion
Typically, for me, the cloud storage service and instant message apps would be the best free methods to transfer PDFs. I didn’t include iTunes since this software is hard to use and actually most Apple users rarely use it to transfer files.