It’s a wise choice to back up our data on our iPhone devices, ensuring that no matter what happens, our precious information remains safe. Among the numerous data types we treasure on our iPhone 15, text messages stand out as one of the most critical. Losing them is an experience we all wish to avoid.
So, are you seeking solutions for seamlessly backing up and restoring text messages on your new-bought iPhone 15 or iPhone 15 Pro? You’re in the right place. We’ll walk you through the essential methods to keep your SMS data protected on your new iPhone.
Method 1: Backing Up and Restoring SMS on iPhone 15 Using iCloud
iCloud is one of the many options for backing up data from your iPhone 15. It allows you to back up your SMS from your iPhone 15. However, you can’t back up SMS individually; instead, you must perform a complete data backup from your iPhone 15. Here’s how it works:
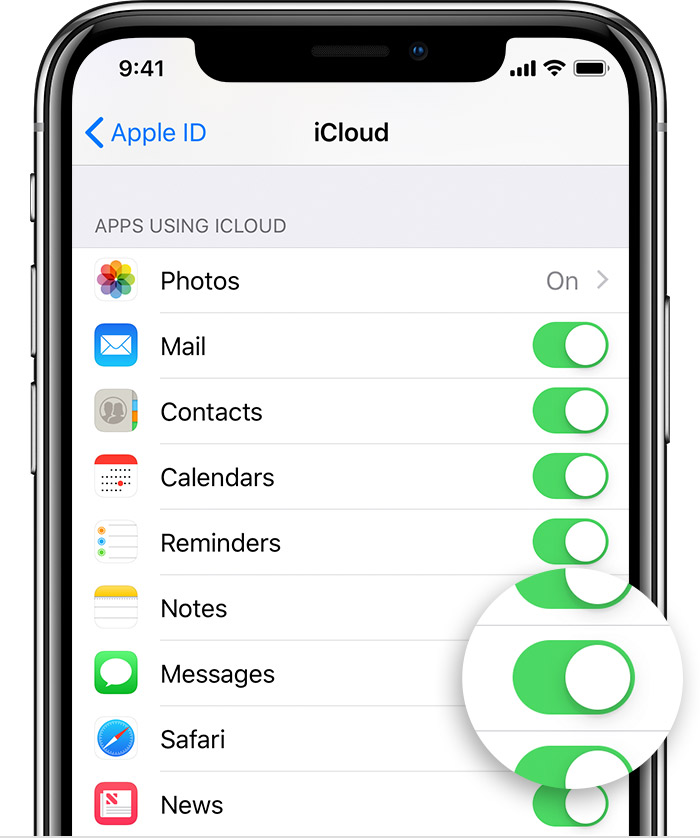
Backing Up SMS Using iCloud:
- Connect your iPhone 15 to a Wi-Fi internet connection.
- Connect your iPhone 15 device to power.
- Open Settings > “Your Name” > iCloud Backup.
- Disable automatic sync.
- Select “Back Up Now.”
Restoring SMS Using iCloud:
- Go to “Settings.”
- Navigate to “General.”
- Proceed to “Reset” and select “Erase All Content and Settings.”
- On the Apps & Data screen, continue by tapping “Restore from iCloud Backup,” then sign in to your iCloud account.
- Move on to selecting a backup to choose from the available backup files in iCloud.
Method 2: Backing Up and Restoring SMS on iPhone 15 Using iTunes
We all know that iTunes can back up your iPhone 15 data, including SMS, MMS, and iMessage. If you prefer a free tool for data backup, iTunes is the way to go.
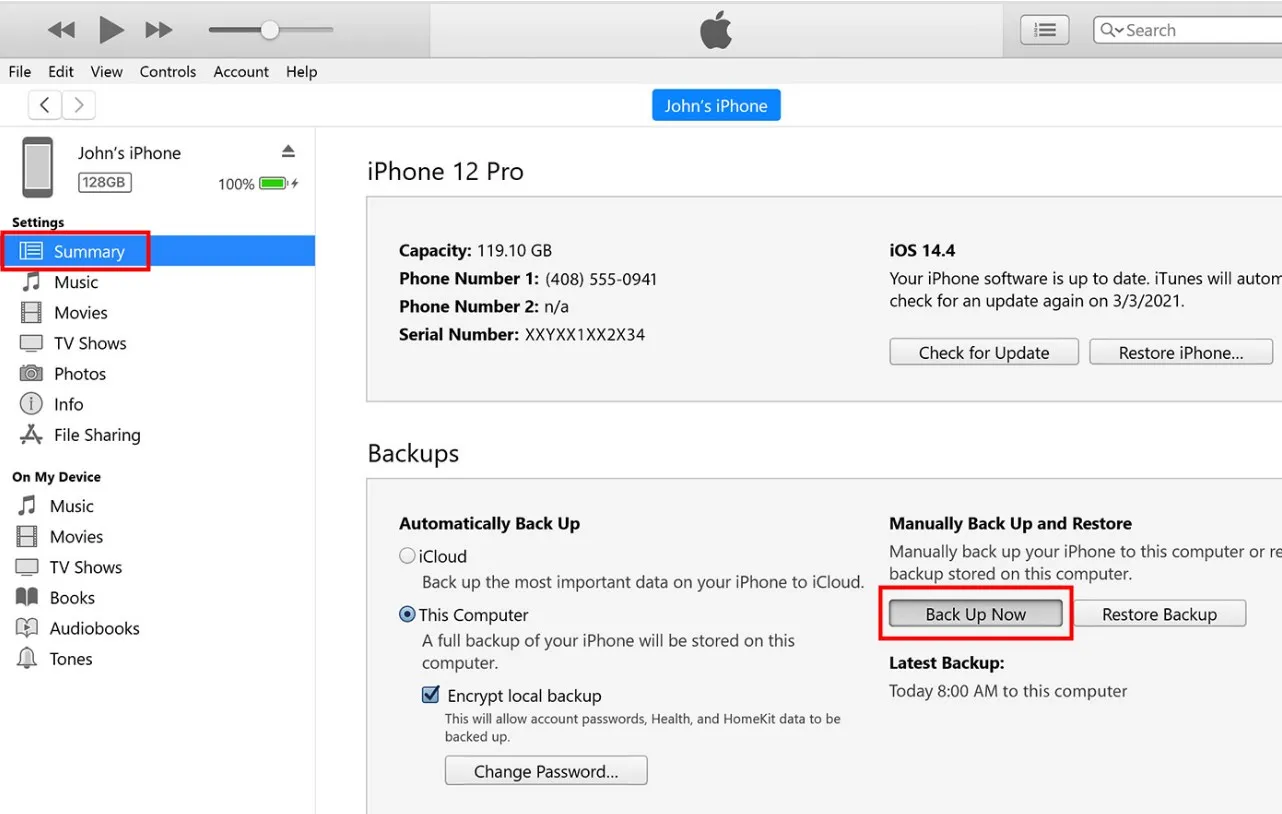
However, it’s important to note that iTunes doesn’t allow selective backup of specific data types, and it won’t display or allow you to print your SMS backups. Here are the steps to back up your data using iTunes:
Backing Up SMS Using iTunes:
- Launch iTunes on your computer and connect your iPhone 15 using a USB data cable. Wait for iTunes to recognize your iPhone 15.
- Once your iPhone 15 is detected by iTunes, an iPhone 15 icon will appear in the left sidebar of iTunes.
- Click on the iPhone 15 icon under your device. Your iPhone 15 control panel will appear on the right side of the screen.
- Click the “Summary” tab, then locate and select the “Backups” section.
- Choose “This Computer” and click “Back Up Now.”
- iTunes will begin the backup process, including your SMS. This may take some time, so wait for the backup to complete.
Restoring SMS Using iTunes:
- Open iTunes and connect your iPhone 15 to your computer using a USB data cable. iTunes will identify your iPhone 15.
- Once recognized, click on the phone icon in the left sidebar of iTunes.
- Under “Backups,” click “Restore Backup.”
- Select the backup file you want and click “Restore.”
Method 3:Exporting iPhone SMS & iMessage to Computer using iMazing
Using Apple’s recommended tools like iTunes or iCloud, you can only perform a full backup of your iPhone 15 series device, and selectively backing up SMS or app data is not an option. If you wish to export only your SMS chat data to your computer, you may need to turn to paid third-party desktop software, such as iMazing.
iMazing is a powerful iOS management software that not only replicates all the functionalities of iTunes but also introduces exclusive features like individual backups and management. Let’s explore how to employ iMazing for the purpose of backing up SMS and app data from your iPhone 15.
- To begin, establish a connection between your Apple phone and your computer using either a USB cable or Wi-Fi. Then launch the iMazing software and access the “Messages” feature within its user interface.
- Within the message management interface, you have the liberty to choose from four different formats – “PDF,” “Excel,” “CSV,” and “Text” – for your data backup. Subsequently, select the SMS messages you intend to back up in the SMS section and opt for the format that aligns with your specific requirements. Finally, complete the configuration in the ensuing settings interface and click “Next.”
- To conclude, designate the location where you wish to store the backup, establish a filename in the “File Name” field, and click “Save” at the bottom to initiate the backup of SMS messages from your phone.
With these techniques at your fingertips, you can ensure that your iPhone 15 text messages remain secure and accessible whenever you need them.
Method 4: Backing Up iPhone 15 SMS using Screenshots
If you only need to back up a small number of important SMS segments from your iPhone 15, consider using screenshots. While this method may appear somewhat rudimentary, it proves highly effective for saving your crucial message information such as contact name, dates, and message timestamps.
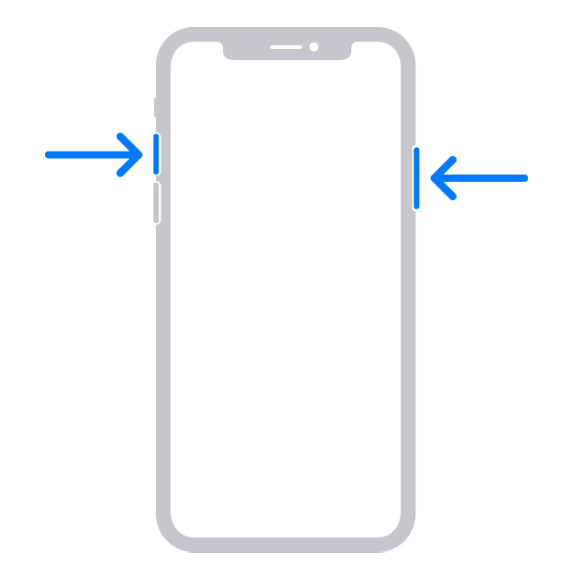
After capturing screenshots of your SMS or iMessage, you can securely store these image captures using your preferred backup method, such as encrypted cloud storage or your personal computer.
Step 1: Access the Messages App on your iPhone 15
Start by opening the Messages app and selecting the specific text conversation you wish to capture.
Step 2: Capture Screenshots on Your iPhone 15
On your new iPhone 15, simultaneously press the Power button and the Volume Up button to take a screenshot. For more extended conversations, you may need to capture multiple screen segments.
Step 3: Manage Screenshots within the Photos App
Open the Photos app, locate the screenshots you intend to save, and tap the “Share” icon. From there, you can choose to share or save your images according to your preferences.
Conclusion
In this era where technology intertwines closely with our daily lives, safeguarding our digital treasures becomes not just a choice, but a necessity. Whether you choose iCloud, iTunes, iMazing, or even the straightforward method of taking screenshots, each method offers unique advantages tailored to different needs.
Remember, backing up your messages is more than a mere task; it’s an act of safeguarding your personal narrative on your newly bought iPhone 15. Don’t wait until it’s too late. Take the step today to secure your memories for tomorrow.
I have a query concerning the post, where can i contact the writer?
Hello, Victoria! So anything I can do for you?
I don’t even know what to say, this made things so much eaeisr!