During the file transfer process using the ‘Move to iOS’ app, your Android device is required to connect to a temporary Wi-Fi network. This transition occurs in stages: Connecting, Authenticating, Preparing, and Waiting. Normally, ‘Authenticating’ doesn’t take long—typically completed within one minute and rarely exceeding ten minutes.
However, if your ‘Move to iOS’ app appears stuck on ‘Authenticating’ for an unusually prolonged period—spanning over half an hour or even several hours—there’s a likely issue that needs to be addressed. This ‘Move to iOS stuck on authenticating’ issue primarily stems from two factors: network connectivity complications or device memory constraints.
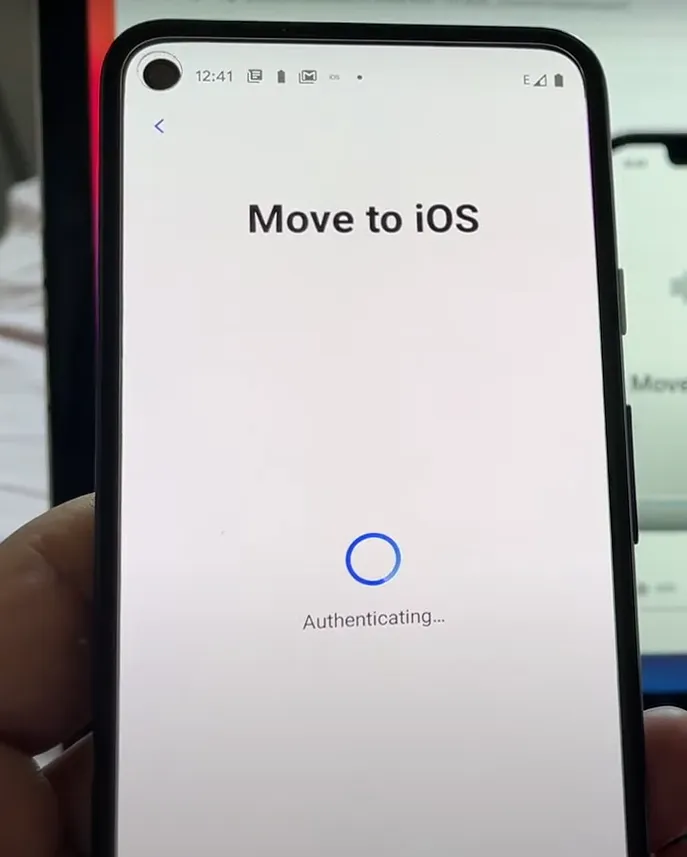
If you’re experiencing this ‘Move to iOS authentication taking forever’ scenario, don’t fret. This guide provides 4 handy tips to troubleshoot and smoothly navigate through this authentication challenge.
4 Practical Solutions for ‘Move to iOS’ Wi-Fi Authentication Issues
The ‘Move to iOS’ authentication issue is typically linked to Wi-Fi network complications. To ensure a smooth transfer process, it’s advisable to check and adjust certain Wi-Fi settings.
Tip 1. Connect both devices to the same Wi-Fi network.
The data transfer process relies on both your Android and Apple devices being connected to the same Wi-Fi network. To verify this, navigate to the ‘Settings‘ app on both devices and confirm they’re connected to the same network.”
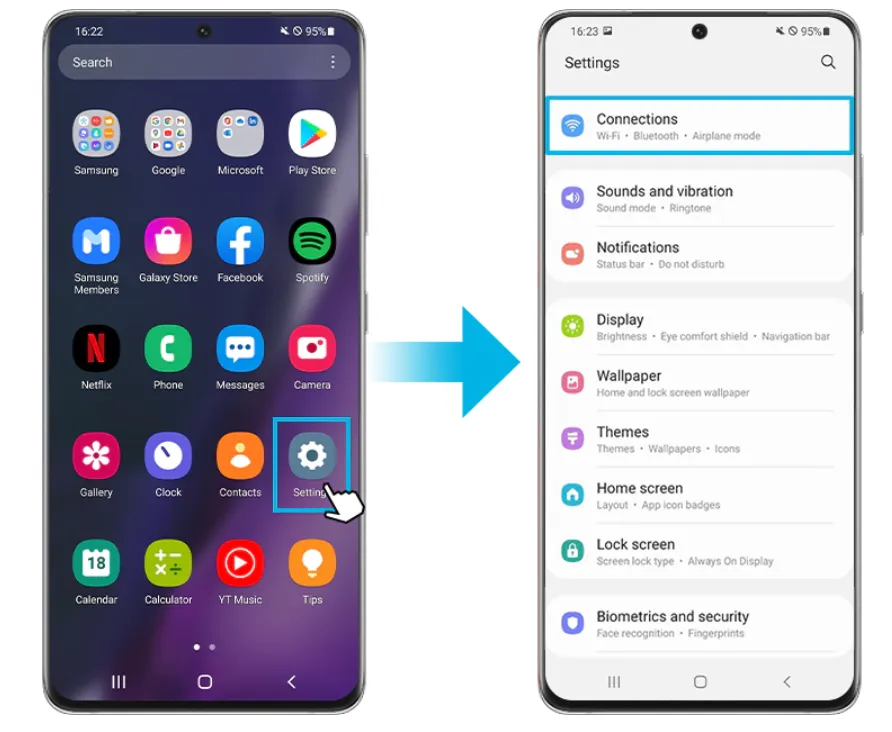
Tip 2. Disable ‘Smart switch’ Wi-Fi or ‘auto-connect network’ features
To prevent your Android device from automatically switching to another Wi-Fi network during authentication, consider turning off features like ‘Smart switch‘ Wi-Fi or similar ‘auto-connect network‘ settings.
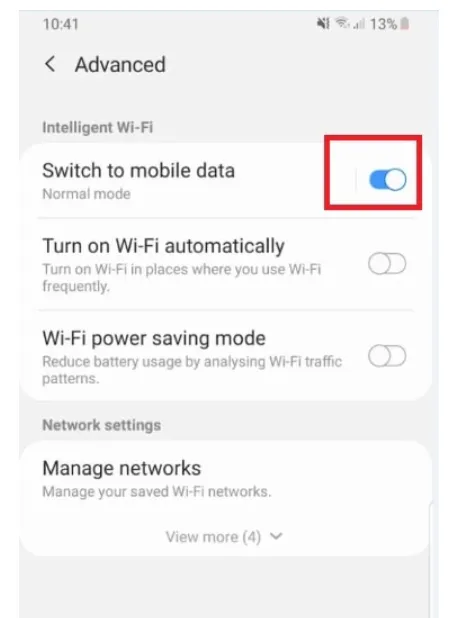
Alternatively, you could also delete all known Wi-Fi connections on your Android device. This ensures a consistent network connection throughout the authentication process.
Tip 3. Terminate all background apps on your Android device
To ensure sufficient memory for the ‘Move to iOS’ app to function optimally, it’s recommended to close all other apps running in the background on your Android device. By doing so, you’re freeing up device memory, which in turn can significantly enhance the efficiency of the authentication process.
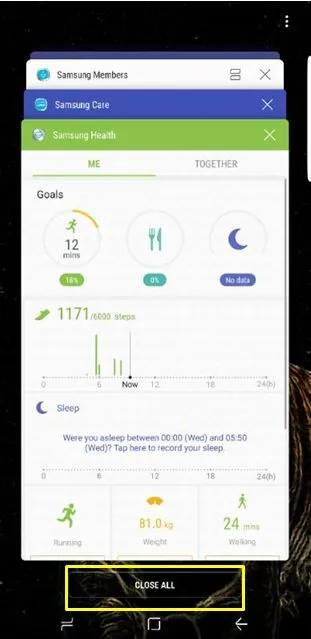
Tip 4. Restart both phones and initiate the ‘Move to iOS’ app again
Restarting your devices can often be a surprisingly effective solution to numerous system problems. If the previous tips haven’t resolved the issue, try restarting both your Android and Apple devices, and then start the ‘Move to iOS’ app again.
This step often resolves lingering ‘Move to iOS’ authentication problems.
Conclusion
If you’re still struggling with the ‘Move to iOS’ app authentication issue despite following these tips, exploring alternative methods might be necessary. However, remember that every issue has a solution, and sometimes it takes a bit of experimentation to find what works best for your specific scenario.
Should you come across another effective method or have suggestions to improve the troubleshooting process, we encourage you to share them in the comments section. Your input might just be the key to helping others navigate similar challenges.
