While using the Move to iOS app to transfer data to a new iPhone, people may encounter the error message, “No iOS Device Detected. Make sure your iOS Device is nearby or in setup.” If you have got this connection error, it could be a massive headache.
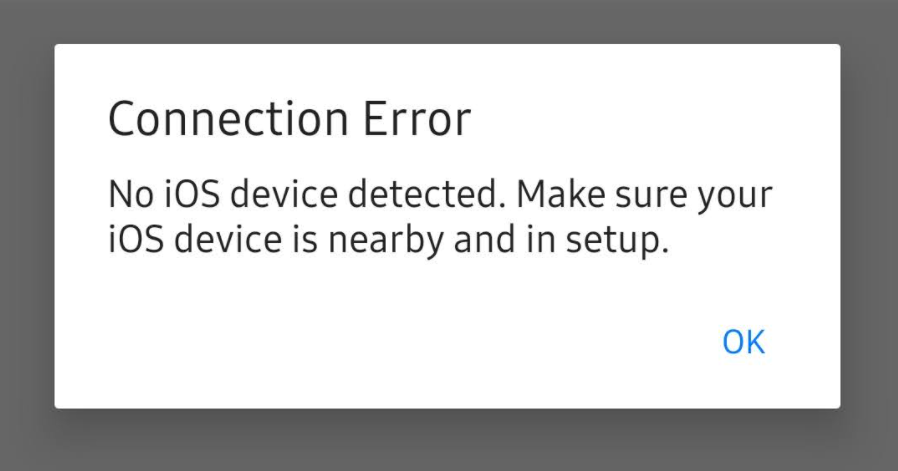
The Move to iOS is the default app that Apple officially provides to migrate data from Android to iOS. Without this, you’ll have to transfer files one by one. So why doesn’t the Move to iOS app detect your iPhone and how can you fix this No iOS Device Detected Error?
Why Do You Get The Connection Error “No iOS Device Detected”?
Your Android phone might not be able to detect your new iPhone for several reasons, ranging from not in the setup process, too far away from your iPhone, or connecting to incorrect Wi-Fi. In certain cases, it could be a hardware problem.
While the reasons can vary, you can troubleshoot the most common “Move to iOS” connection errors. Here we share some tips to figure out the problem.
How to Fix Move to iOS “No iOS Device Detected” Error? [Possible Fixes]
If you have issues moving your content, there are a couple of things that you can take to fix it.
1. Turn off Smart Network Switch/Sprint Connections Optimizer/ Wi-Fi Optimization
The latest Android device now supports automatically connecting to the best & fast network using Smart network switch, Sprint connections optimizer, or Wi-Fi optimization, the Android built-in features. Therefore, your Android device might be automatically changing from the Wi-Fi created by the nearby iPhone to another one.
Therefore you can turn off the WiFi auto change function and try again. Below is the way to turn off Smart Network Switch.
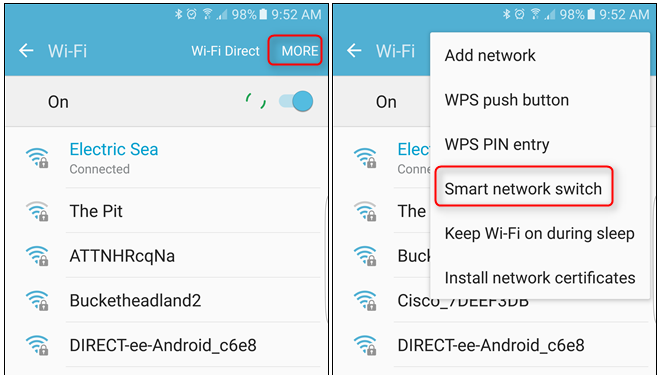
- Step 1. Go to Settings app > Network > Wi-Fi
- Step 2. Tap “More” on the top right corner.
- Step 3. Tap “Smart network switch” and turn it off.
2. Manually Connect to iOS Device Created Wi-Fi
This is a trick provided by Fossbytes, and first, you have to go to the screen where the Move to iOS requires you to insert the code displayed on your iPhone. And then, you should take the below steps to force connect your Android device to the iPhone-generated Wi-Fi network.
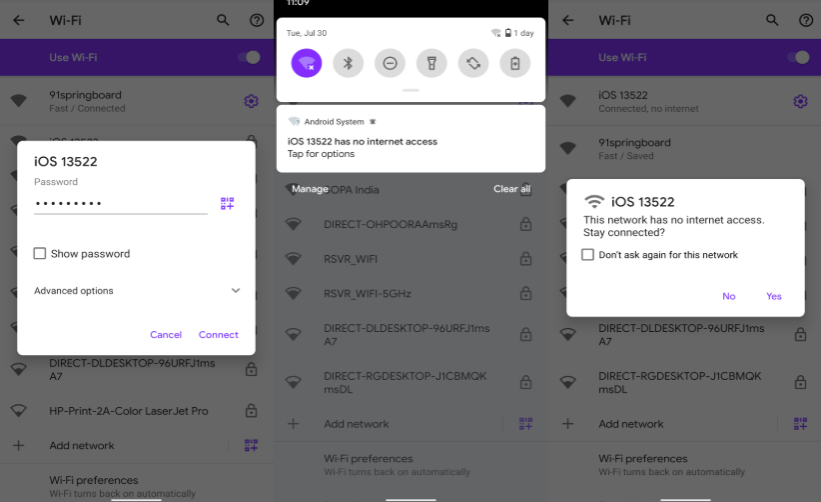
- Step 1. Just go to WiFi settings on your Android and connect the WiFi generated by your iPhone, and the WiFi name could be “iOS- ***”
- Step 2. Type into the Wi-Fi password, the same as the Wi-Fi name.
- Step 3. A few seconds later, you’ll get a message, “iOS*** doesn’t have internet”. Just tap on the message and force connect to the Wi-Fi network.
- Step 4. Go back to the Move to iOS app and type in the code again to try.
3. Forget all Wi-Fi network
Surely, to make sure your android phone is connected to the iPhone-generated network, you can forget all of the Wi-Fi networks on your Wi-Fi list.
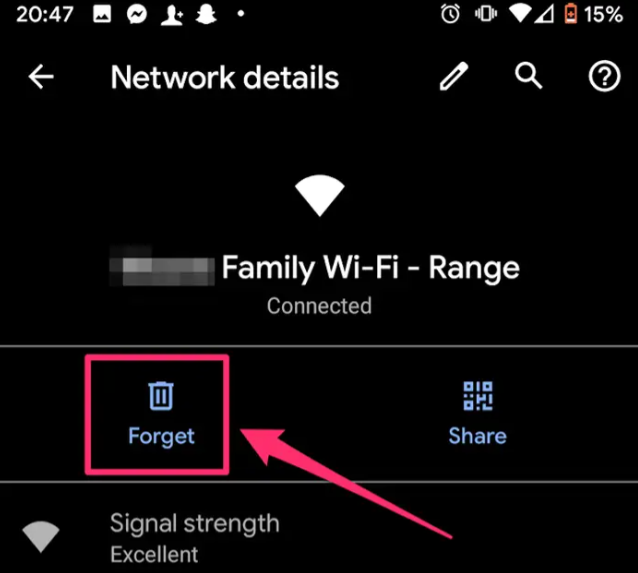
- Step 1. Open Settings app > “Network & internet” > WiFi.
- Step 2. Go to each Wi-Fi and type the setting icon on the right side.
- Step 3. Type “Forget” text to erase the Wi-Fi setting on your Android device.
4. Other methods
Also, there are some common methods to fix the Move to iOS app not working. And you could have a try on some Move to iOS alternative apps, such as .
Referring resources:
- https://www.howtogeek.com/256663/how-to-disable-samsungs-smart-network-switch-to-avoid-too-much-data-usage/
- https://appuals.com/enable-disable-smart-network-switch-android/
- https://www.businessinsider.com/how-to-forget-wifi-network-on-android
- https://fossbytes.com/move-to-ios-app-not-working/